- How To Cap Screen On Macbook Touch Screen
- How To Cap Screen On Macbook Air
- How To Screen Cap On Macbook Air
- How To Cap Screen On Macbook Pro
- How To Cap Screen On Macbook Computers
Locate the Input icon on your Mac menu bar, towards the right-hand side. It may look like a keyboard/symbol icon or it may show the flag of the language you've selected. Click on it and select Show Keyboard Viewer to view the onscreen keyboard. A new floating palette brings the traditional Mac screen capture functions together under a single menu. You can access it by hitting Command-Shift-5. Let's take a closer look at what's on offer.
There are any number of reasons why you might want to take screenshots on a Mac, from saving evidence of an online purchase, to grabbing an image of an error message when something goes wrong.
Grab a screenshot on your Mac, record screen activity in a video, capture screen in animated GIFs - we'll show you how to make all of those in seconds. Find out everything there is to know about grabbing your Mac screen, making GIFs, and recording videos in this handy guide. If the screen on your MacBook has broken, don't despair. It may seem as if the obvious thing to do is to pay Apple to fix the screen (although they'd probably want you to buy a new Mac), but SimplyFixIt has Apple Certified Mac Technicians who can repair or replace the screen far cheaper than Apple can.

Whatever the reason, most of us use the same method to take a screenshot: press Command + Shift+3, which gives the screenshot a name and saves it in the default location. However, you can change the name and the location, as well as several other options when taking screenshots.
Where do Mac screenshots go?
By default, when you take a screenshot, it's given the name 'Screenshot' followed by the date and time it was taken. And it's saved on the Desktop. So to find it, you just have to look on your Desktop or open a Finder window, choose Desktop in the sidebar and look for it there.
Check your Desktop
- To go to your desktop, press Fn + F11 (on a Mac with a touchbar)
- For all other Macs, just press F11
- Alternatively, open Finder and select Desktop tab in the sidebar
If you are running a recent version of macOS and have Stacks turned on in the View menu of the Finder, all the screenshots you take will be kept together in a Stack called 'Screenshots.' To see them all, just click on the Stack.
Along with screenshots (that may grow astronomically if left unchecked), your Mac is storing broken downloads, unused .DMG archives, and all sorts of digital debris. You can uncover these files with the free version of CleanMyMac X by MacPaw. This is an Apple-notarized software. CleanMyMac X can help you find them and get rid of the ones you don't want, along with other large and old files by using a utility that's designed for exactly that purpose.
Mac sound design software. - Download the free version of CleanMyMac X.
- Install CleanMyMac by following the instructions, then launch it from your Applications folder.
- Choose Large & Old files in the sidebar.
- Press Scan. How to use usb on macbook air.
- Right-click on any file to view its location in the Finder, preview it, or select it for removal. Once you've selected all the files you want to get rid of, press Remove.
How To Cap Screen On Macbook Touch Screen
How To Cap Screen On Macbook Air
How to change the default location for screenshots
There are a number of ways of changing the default location for screenshots. If you're running macOS Mojave or later, you can use the Screenshots app.
- Go to Applications > Utilities > and double-click Screenshots to launch it, or press Command-Shift-5.
- At the bottom of the screen, you'll see a toolbar. Click on Options.
- The top section of the menu allows you to choose where to save screenshots. Choose an option or click Other Location and choose a folder.
- Press Escape to avoid taking a screenshot.
If you're not running macOS Mojave or later, there are a couple of options. You can use a third-party tool like MacPilot, which allows you to change parameters that are not normally accessible via the Mac's graphical user interface. Or, you can use a Terminal command.
How to change the default screenshot location using Terminal
- Go to Applications > Utilities and double-click on Terminal.
- Type the following command: com.apple.screencapture location [there needs to be a space after ‘location'].
- Drag the folder you want to save screenshots in onto the Terminal window.
- Press Enter.
- To make sure it works, type: killall SystemUIServer
- Press Enter.
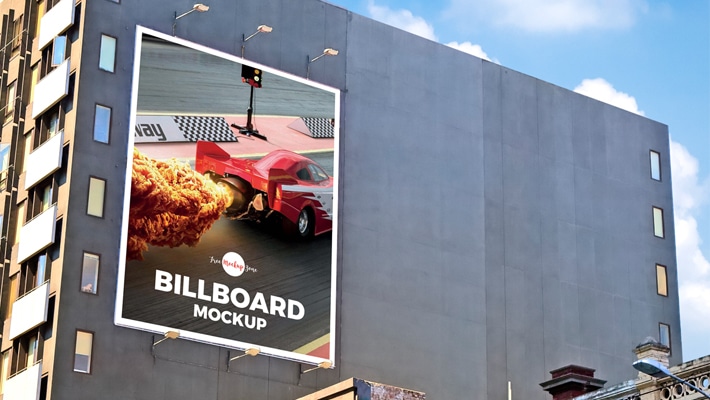
Whatever the reason, most of us use the same method to take a screenshot: press Command + Shift+3, which gives the screenshot a name and saves it in the default location. However, you can change the name and the location, as well as several other options when taking screenshots.
Where do Mac screenshots go?
By default, when you take a screenshot, it's given the name 'Screenshot' followed by the date and time it was taken. And it's saved on the Desktop. So to find it, you just have to look on your Desktop or open a Finder window, choose Desktop in the sidebar and look for it there.
Check your Desktop
- To go to your desktop, press Fn + F11 (on a Mac with a touchbar)
- For all other Macs, just press F11
- Alternatively, open Finder and select Desktop tab in the sidebar
If you are running a recent version of macOS and have Stacks turned on in the View menu of the Finder, all the screenshots you take will be kept together in a Stack called 'Screenshots.' To see them all, just click on the Stack.
Along with screenshots (that may grow astronomically if left unchecked), your Mac is storing broken downloads, unused .DMG archives, and all sorts of digital debris. You can uncover these files with the free version of CleanMyMac X by MacPaw. This is an Apple-notarized software. CleanMyMac X can help you find them and get rid of the ones you don't want, along with other large and old files by using a utility that's designed for exactly that purpose.
Mac sound design software. - Download the free version of CleanMyMac X.
- Install CleanMyMac by following the instructions, then launch it from your Applications folder.
- Choose Large & Old files in the sidebar.
- Press Scan. How to use usb on macbook air.
- Right-click on any file to view its location in the Finder, preview it, or select it for removal. Once you've selected all the files you want to get rid of, press Remove.
How To Cap Screen On Macbook Touch Screen
How To Cap Screen On Macbook Air
How to change the default location for screenshots
There are a number of ways of changing the default location for screenshots. If you're running macOS Mojave or later, you can use the Screenshots app.
- Go to Applications > Utilities > and double-click Screenshots to launch it, or press Command-Shift-5.
- At the bottom of the screen, you'll see a toolbar. Click on Options.
- The top section of the menu allows you to choose where to save screenshots. Choose an option or click Other Location and choose a folder.
- Press Escape to avoid taking a screenshot.
If you're not running macOS Mojave or later, there are a couple of options. You can use a third-party tool like MacPilot, which allows you to change parameters that are not normally accessible via the Mac's graphical user interface. Or, you can use a Terminal command.
How to change the default screenshot location using Terminal
- Go to Applications > Utilities and double-click on Terminal.
- Type the following command: com.apple.screencapture location [there needs to be a space after ‘location'].
- Drag the folder you want to save screenshots in onto the Terminal window.
- Press Enter.
- To make sure it works, type: killall SystemUIServer
- Press Enter.
Screenshots will now be saved by default in the folder you chose. To revert back to saving them on the Desktop, use the following commands.
- Type: com.apple.screencapture location ~/Desktop
- Press Enter.
- Type: killall SystemUIServer
- Press Enter.
How to take a screenshot of a window on Mac
You don't have to take a screenshot of the whole screen, you can grab a window or a section of the screen.
How to run mac software on windows 7.
- Press Command-Shift-4.
- To grab a section of the screen, drag the crosshairs over that section and let go.
- To grab a window, press the spacebar, drag the camera icon over the window you want to grab and press the mouse button.
- In both cases, the screenshot will be saved in the default location.
In macOS Mojave or later, you can also use the Screenshot application to grab a window or section of the screen by pressing Command-Shift-5 and selecting the option you want from the toolbar.
How to record videos of your screen on Mac
As well as taking screenshot images of your Mac's screen, you can record videos using the Screenshot app or QuickTime Player.
- Press Command-Shift-5 to launch the Screenshot app.
- Use the Options menu to choose where to save the video, and whether to use a timer or record audio on your Mac's microphone.
- Press the Record button for either the whole screen or a section of the screen. If you choose the latter, drag the crosshairs over the section you want to record.
- Press ‘Record'
- To end the recording, press the record button in the Finder menu bar.
How To Screen Cap On Macbook Air
The recording will be saved with the default name 'Screen Recording' followed by the date and time. If you didn't specify a location, it will be saved in the same location as screenshots.
Record the screen in QuickTime Player
How To Cap Screen On Macbook Pro
- Go to Applications > Utilities and launch QuickTime Player.
- Go to the File menu and choose New Screen Recording.
- Follow steps 2-5 above.
How To Cap Screen On Macbook Computers
You should now know the answer to ‘where are Mac screenshots saved.' When you take a screenshot or screen recording on your Mac, it is stored on the Desktop by default and given a name that includes the date and time it was taken to help you identify it. However, you can easily change the default location and take different types of screenshots. If you need to track down screenshots or recordings, or other large files, use CleanMyMac X's Large & Old files tool. BTW, this app includes a few more useful Mac utilities — here's a link to the free edition, so check it out.

